/Preguntas Frecuentes
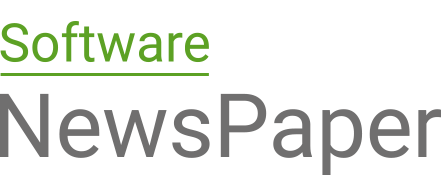
Este es un resúmen de preguntas frecuentes sobre el software NewsPaper. Seguramente encontrarás respuesta a lo que está buscando. Si no es así, podés resolver tu consulta enviándonos un mail a soporte@Lss.com.ar con el motivo de tu consulta lo más detallada posible. Incluí fotos con capturas de la pantalla y de ser necesario también una copia de seguridad.
Recordá que en la pantalla del programa, tanto en la barra de tareas superior como en la mayoría de las ventanas hay un botón “?” que te llevará a la ayuda en pantalla para conocer cómo opera cada parte de NewsPaper.
SOBRE LICENCIAS Y SERVICIOS DE NEWSPAPER, USO EN VARIAS COMPUTADORAS
Cómo puedo evaluar NewsPaper
Podés probar NewsPaper por 30 días totalmente gratis. Para comenzar con tu prueba gratuita dejanos tus datos o mandanos un mail a info@NewsPaper.com.ar y nos contactaremos con vos para coordinar la instalación del Software en tu parada y puedas comenzar a utilizar de Software NewsPaper y disfrutar de todos sus beneficios cuanto antes.
Puedo utilizar NewsPaper sin comprar la licencia
Sí. Contratando nuestro Servicio Premium Gold podés utilizar NewsPaper en toda su funcionalidad. Si bien programa está pensado para utilizarse en todo el país, si tu parada está en CABA o Gran Buenos Aires el servicio incluye una carga remota de datos vía Internet. Todos los días recibís automáticamente la carga de sus paquetes, las nuevas publicaciones, actualizaciones automáticas de precios, novedades de las próximas 48 horas, publicaciones que te pedirán a devolución en los próximos días y suscripciones que debes entregar. Para más información descargate este PDF informativo. -> Descargar el PDF informativo.
Puedo personalizar mis facturas en NewsPaper o agregarle otra funcionalidad
Sí. Si bien NewsPaper es un programa standard, podemos personalizar tu factura, un listado o crear rutinas específicas de acuerdo a tus necesidades.
Envíanos un mail a info@NewsPaper.com.ar comentándonos tu necesidad. Evaluaremos la factibilidad y te pasaremos un presupuesto y tiempo de implementación.
SOBRE EL INGRESO A NEWSPAPER, AYUDA POR PANTALLA, TIPS, COPIAS DE SEGURIDAD, RECUPERO DE COPIAS
Cómo obtengo la ayuda por pantalla
Pulsá el botón ? que se encuentra en los accesos directos del programa. Esta opción abrirá el manual de ayuda en la página 1.
Pero más eficiente que esto es presionar el botón ? que se encuentra en cada una de las ventanas porque el manual de ayuda se abrirá en la página que describe cómo utilizar la ventana o funcionalidad donde te encontrás.
Adicionalmente a esto, si deseas consultar el manual completo del programa, en C:\NewsPaper podés leer el archivo PDF "Manual del usuario Newspaper.Pdf"
Cómo buscar eficientemente una publicación dentro de NewsPaper
Permanentemente estarás buscando publicaciones. Aquí van unos tips para hacerlo rápida y eficientemente:
En todas las pantallas que se requiera seleccionar una publicación, podrás identificarla de 3 formas diferentes:
Búsqueda por código de barras Hacé clic sobre el control Código y pasá el lector de códigos de barras sobre la publicación.
Búsqueda por título Hacé clic en el botón Lupa. Es muy importante que en la ventana de búsqueda que se abrirá, ingreses sin pausas 3 o 4 letras que existan dentro del título de la publicación a buscar y luego continúes refinando la búsqueda. Tené en cuenta que cada vez que hagas una pequeña pausa entre letra y letra, el programa buscará entre todas las publicaciones aquellas que contengan en su título (en cualquier posición del título, no necesariamente adelante) las letras ingresadas y si escribiste una o dos letras, la computadora demorará cierto tiempo hasta seleccionar entre las más de 12.000 publicaciones las que contengan las letras escritas.
Búsqueda por código alfanumérico Hacé clic sobre el control Código y escribí el código alfanumérico de la publicación, luego presioná la tecla Tabulado o TAB. Este código figura en el maestro de publicaciones y está a los efectos de que puedas buscar rápidamente una publicación. Ejemplos de los códigos que podrás ingresar son DICLA para diario Clarín, DINAC para diario La Nación, etc.
Una vez ubicada la publicación, podés seleccionarla de dos formas: pintándola haciendo un clic sobre ella y presionando Enter o bien haciendo dobleclic sobre el título.
Cómo buscar eficientemente un cliente dentro de NewsPaper
Si bien podés escribir la calle del cliente, la forma más rápida y eficiente para seleccionar un cliente es escribiendo el número de puerta del cliente. Si querés sectorizar aun más, podés escribir a continuación y sin dejar espacios el número de piso y luego la letra o número del departamento, pero generalmente con el número de puerta será suficiente.
Una vez que el cliente está en la ventana, pintalo para seleccionarlo y presioná Enter (también podés hacer dobleclic sobre el cliente).
Porqué es tan importante hacer copias de seguridad cada día
Porque haciendo una copia de seguridad, también llamada Backup o Copia de resguardo, estarás asegurándose recuperar todos los datos cargados en NewsPaper en caso de un problema.
De acuerdo al azar, en cualquier momento (o nunca), tu computadora puede presentar anomalías que impida la ejecución de NewsPaper.
Los problemas pueden ser de cualquier tipo, ya sean problemas del sistema operativo, virus, malware, de otros programas que borren o modifiquen información, fallas en la electrónica (hardware) de la computadora, etc.
Lo importante aquí es estar prevenidos. Vos sos la única persona que tiene tu información. Nadie, ni siquiera nosotros, tiene tus datos.
Por eso, en caso de contingencias, te ayudaremos a recuperar tus datos, pero para ello tenés que resguardarlos primero.
NewsPaper realiza copias históricas, es decir, cada vez que hacés una copia, no se borra la copia anterior sino que esa copia se conserva y se crea una nueva copia. En caso de problemas, podrás recuperar la última copia y en caso de persistir los problemas, podrás recuperar una copia anterior.
MUY IMPORTANTE: Hacé siempre copia en un dispositivo externo como un Pendrive ya que en caso de falla del disco interno, donde NewsPaper también hace copia de seguridad, la única opción para recuperar tu información será a través del Pendrive. Y si podés, hace también copia en la nube que tengas contratada (Google Drive, Dropbox, One Drive, etc.). Si no tenés ninguna contratada, hacelo. Generalmente el servicio no tiene costo.
Cómo hago una copia de seguridad
- Hacé clic en el botón Copia de seguridad o accedé desde Herramientas | Copia de seguridad.
- Colocá el Pendrive en un puerto USB de la computadora.
- Seleccioná la opción Hacer copia en Pendrive + equipo.
- Verificá que la letra del Pendrive es la que se muestra en la ventana, de ser necesario modificala. Cómo saber cual es la letra del Pendrive: La primera vez que insertes un nuevo Pendrive en tu computadora, Windows le asignará una letra (por ejemplo D, F, L, etc.) y el Pendrive quedará identificado en esa computadora con esa letra (el mismo Pendrive, en otra computadora, puede tener una letra asignada diferente). Generalmente al insertar un Pendrive se abrirá una ventana y en la parte superior de la misma se observará la letra asignada a dicho Pendrive. Si no es así, podés hacer clic en el botón Explorador de archivos que se encuentra en la barra de tareas de Windows (en la parte inferior de la pantalla) y buscar allí la letra del Pendrive.
- Presioná Iniciar.
Los archivos de la base de datos se comprimirán y se guardarán en un único archivo que se puede identificar por la fecha y hora de creación, llamado por ejemplo "Copia del 2022.01.06 17.47.51.Zip" el cual nos indica que es una copia generada en el año 2022, mes 1, día 6 a las 17:47 horas con 51 segundos.
La copia quedará guardada dentro del Pendrive, en la carpeta de copias C:\NewsPaper\Copias de Seguridad y en la nube que hayas asignado.
Importante: La copia no borra ninguna copia anterior sino que se conservan las copias generadas previamente.
Sugerencia: Durante todo el mes hacé la copia como aquí se describe, pero el último día del mes, cuando termines la facturación, seguí los mismos pasos para crear las copias de seguridad, pero antes de iniciarla presioná el botón Nombre por defecto, elegí Copia histórica y seleccioná el mes y año. De esta manera, la copia se guardará rotulada por ejemplo como "Enero 2022.Zip" y sabrás que es la última copia del mes.
Cómo recupero una copia de seguridad
- Accedé desde Herramientas | Recupero de copias de seguridad.
- Insertá el Pendrive en un puerto USB de la computadora.
- MUY IMPORTANTE: Si recuperás una copia de seguridad, se destruirá la información que se encuentra en el programa ya que será reemplazada por los datos provenientes de la copia de seguridad, por lo tanto, si deseas revisar información de una copia anterior pero no perder los datos actuales, PRIMERO HACÉ UNA COPIA DE SEGURIDAD DE LOS DATOS ACTUALES, luego recuperá la copia de seguridad que deseas revisar y por último volvé a recuperar la copia de seguridad que hiciste al comienzo de esta operación con los datos actuales.
- Seleccioná la opción Recuperar desde dispositivo externo y marcá la letra del Pendrive (si ya realizaste al menos una copia de seguridad en esta computadora, el programa te mostrará la letra correcta del Pendrive).
- Para qué sirve la opción No chequear internamente la base de datos: NewsPaper es un programa que cada cierto tiempo recibe actualizaciones para ampliar su funcionalidad. Esas versiones generalmente vienen acompañadas de nuevas tablas dentro de las bases de datos. Si deseás recuperar una Copia de seguridad realizada con una versión anterior del programa, destildá esta opción para que al finalizar el recupero de la copia NewsPaper compatibilice la base de datos “antigua” de acuerdo a la nueva versión, incorporándole automáticamente las nuevas tablas, novedades, etc.
En otro caso, en la forma habitual de trabajo, dejá tildada la opción para que NewsPaper no realice este análisis y arranque más rápidamente.
- Para qué sirve la opción Habilitar la carga remota de datos con la base recuperada: Si solo vas a consultar una base de datos “antigua”, dejá destildada la opción porque de lo contrario el programa va a comenzar a recuperar la carga remota desde el día en que se hizo esa copia de seguridad. Si por el contrario, recuperás una copia “antigua” para seguir trabajando desde allí, dejá la opción tildada.
- Presioná Iniciar.
- Seleccioná la copia de seguridad que deseas restaurar y luego presioná Abrir. Se insertará la copia de seguridad restaurada dentro del programa y luego se abrirá NewsPaper con dicha copia instalada.
Cómo sincronizar dos computadoras con NewsPaper
Con NewsPaper tenés la posibilidad de instalar licencias adicionales en más de una computadora y sincronizar la información entre ellas. Esto le brinda dos grandes ventajas:
- Ante cualquier eventualidad con la computadora principal, podrás seguir utilizando la computadora secundaria, lo cual es muy importante.
- Podés tener una computadora en la parada, otra en tu casa, y sincronizar la información para trabajar en donde desees.
Para que sea posible copiar la información de NewsPaper de una computadora a otra, estas deberán ser de la misma familia de sistemas operativos:
Familia XP: Ambas computadoras deberán tener Windows XP instalado.
Familia 11: Ambas computadoras podrán tener instaladas Windows 11, Windows 10, 8.1, 8, 7 o Windows Vista.
Siempre tendrás una computadora con la información más actualizada, en este ejemplo será la computadora de la parada:
- Hacé una Copia de seguridad en Pendrive y/o en la nube en la computadora de la parada.
- En la computadora de tu casa hacé un Recupero de copia de seguridad desde el Pendrive o desde la nube.
- Trabajá normalmente en tu casa con la copia ya actualizada, imprimí o verificá datos.
- Cuando termines de trabajar en tu casa, hacé una Copia de seguridad en el Pendrive y/o en la nube.
- Finalmente en la computadora de la parada, antes de comenzar a trabajar, recuperá la copia de seguridad que hiciste en tu casa desde el Pendrive o la nube.
Adonde encontrar el código de las publicaciones
- Presioná el botón Publicaciones o accedé desde Archivos | Publicaciones.
- Buscá la publicación a consulta y luego pintala y presioná el botón Lápiz.
- Se abrirá una ventana con los datos de la publicación donde podrá encontrar el código de la publicación, su código alfanumérico y su código de barras.
Cómo configuro la APP del celular para ver los listados de reparto
Necesitas hacer tres pasos:
- Configurar NewsPaper por única vez
- Configurar el celular creando un ícono de la aplicación por única vez
- Utilizarlo todos los días!
Configurar NewsPaper por única vez
Tenés que tener instalada la versión de NewsPaper 13.00.00 o superior. Verifícalo haciendo clic en el menú de Ayuda | Acerca de NewsPaper. Debajo de la palabra ADMINISTRACION DE PARADAS se encuentra el número de versión.
Creá una contraseña para que solo vos y tus repartidores puedan acceder al listado de reparto: Hacé clic en Herramientas | Centro de seguridad, luego clic en el botón Listados en celulares o tabletas (el que tiene fondo verde) y completá los datos: Nombre de tu parada, elegí un nombre de usuario, una contraseña y tildá la opción Acepto los términos y condiciones. Finalmente presioná Aceptar.
Cómo bajo la App en un celular con Android
En tu celular y en porqué no en el de cada repartidor, abrí el explorador Chrome y escribí listadodereparto.lss.com.ar
Tocá los 3 puntitos y seleccione Añadir a pantalla de inicio, luego seleccione Añadir.
Cómo bajo la App en un iPhone
En tu iPhone y en el de cada repartidor abrí el explorador Safari y escribí listadodereparto.lss.com.ar Tocá Enviar, luego tocá Agregar a inicio y finalmente Agregar.
Cómo genero el listado de reparto
Cada vez que presiones el botón con la bicicleta y generes un listado de reparto, la información se trasmitirá automáticamente a tu celular y al de tus repartidores.
Cómo uso la App de NewsPaper en el celular
- Abrí la App del listado de reparto que va a encontrar en la pantalla del celular.
- Ingresá el nombre de usuario y la contraseña que creaste desde NewsPaper.
- Tocá Entrar
- Tocando ¿Quien sos? seleccione qué repartidor
- Para ver el reparto tocá Empezar
- En la parte inferior de la pantalla hay tres botones: Uno para ir al siguiente edificio, otro para ir al edificio anterior y otro con el dibujo de edificios para saltar a cualquier edificio que atiendas como repartidor.
PDF Explicativo
En la carpeta C:\NewsPaper de tu computadora encontrarás un PDF con muchas fotos y el paso a paso más detallado, llamado Reparto en el celular.PDF.
Cómo genero el reparto en la APP si no tengo el stock cargado
Fijate en el apartado Cómo facturar si no tengo el stock cargado, donde se detalla cómo facturar automáticamente aunque tu distribuidora no cargue tus paquetes. Esta información te permitirá también generar diariamente los repartos en la APP del celular en forma automática aunque no tengas el stock cargado.
Cómo genero el reparto en la APP si mi distribuidora no me carga los paquetes automáticamente
Fijate en Cómo facturar si no tengo el stock cargado, donde se detalla cómo facturar automáticamente aunque tu distribuidora no cargue tus paquetes. Esta información te permitirá también generar diariamente los repartos en la APP del celular en forma automática aunque tu distribuidora no cargue tus paquetes.
Cómo genero el listado de reparto para verlo en el celular
Configurá por única vez la APP del celular y NewsPaper. Mirá cómo se hace en Cómo configuro la APP del celular para ver los listados de reparto. Luego, cada vez que presiones el botón bicicleta y generes un listado de reparto, la información se trasmitirá automáticamente a tu celular y al de tus repartidores.
Cómo uso la APP del celular para el repartor
Configurá por única vez la APP del celular y NewsPaper. Mirá cómo se hace en Cómo configuro la APP del celular para ver los listados de reparto. Luego, cada vez que presiones el botón bicicleta y generes un listado de reparto, la información se trasmitirá automáticamente a tu celular y al de tus repartidores.
SOBRE CLIENTES, FACTURACIÓN, LISTADOS DE REPARTO
Cómo doy de alta a un cliente
- Hacé clic en el botón Clientes o accedé desde Archivos | Clientes.
- Hacé clic en el botón + (nuevo cliente).
Los datos obligatorios para dar de alta un cliente son: Selección de la calle (si no existe la calle puodés crearla haciendo clic en el botón + al lado del selector de calles); número de puerta; piso; depto; fecha de alta (dejá la fecha que el programa sugiere que es 1ero. de mes); periodicidad con que harás la facturación para este cliente (mensual, quincenal o semanal); entregar (es el documento que le entregarás al cliente cuando abone: podés elegir Resumen de consumo c/talón que es un comprobante de pago que incluye aviso de pago, el comprobante y un talón de control interno o bien Factura electrónica CUIT 1 que es la impresión en una factura “C” oficial que posteriormente podrás enviárselas a los clientes por mail o imprimirla.
Presioná >. Seleccioná el repartidor que entregará la mercadería en el domicilio del cliente (si el repartidor no existe podés darlo de alta haciendo clic en el botón + al lado del selector de repartidores del día lunes). Si de acuerdo al recorrido del repartidor, todos los días le podría llevar publicaciones al cliente el mismo repartidor, dejá tildada la opción Mismo repartidor todos los días. Si algún día al cliente le entrega mercadería otro repartidor, destildá esta opción y seleccioná el repartidor distinto en el día correspondiente; seleccioná el cobrador (si el cobrador no existe dalo de alta haciendo clic en el botón + al lado del selector de cobradores); seleccioná el lugar de pago (en la parada o en la casa); podés ingresar alguna observación para el listado de reparto (por ejemplo “debajo de la puerta”, “con bolsita”, etc.).
Presione >. Todos los datos de esta parte son opcionales, excepto los referidos a la facturación electrónica que deberás completarlos si vas a entregarle al cliente este comprobante: seleccioná la acción (si vas a enviársela por mail, imprimirla o ambos), el mail del cliente, el CUIT o DNI del cliente y el tipo de Iva del cliente.
Presione Aceptar para dar de alta al cliente. Luego de esto se abrirá una ventana donde podrás ingresar las publicaciones que el cliente consume (ver siguiente pregunta).
Cómo cargo al cliente una publicación fija, extra o suscripción
Si diste de alta un cliente, la ventana para cargar el consumo del cliente se abrirá automáticamente. En otro caso, hacé clic en el botón Carga de publicaciones por cliente o accedé desde el menú Facturación | Carga de publicaciones por cliente. Se abrirá una ventana para que ingreses la dirección del cliente (aprendé en Cómo buscar eficientemente un cliente dentro de NewsPaper).
Presioná el botón +. Seleccioná el tipo de venta (Fija es la venta recurrente, por ejemplo un diario todos los días, un diario los lunes, una revista todas las semanas o cada mes, etc., Extra es una venta adicional por única vez).
Carga de una venta Fija: Si la cantidad entregada es distinta de 1, modificala; seleccioná la publicación (aprendé cómo hacerlo en Cómo buscar eficientemente una publicación dentro de NewsPaper) y tengé en cuenta que para los diarios, además de existir los de lunes, martes, etc. también existen frecuencias múltiples que abarcan más de un día como por ej. T/D que es para todos los días, Lu/Vi que es de lunes a viernes, Sa-Do que es sábado y domingo, etc. y Feriado que es para cuando un cliente consume un diario los días Feriados; Si es una reposición de una colección tildá la opción Esta publicación es reposición; seleccioná la forma de venta (si se la llevas al domicilio o el cliente la retira en el puesto, si la abona en cuenta corriente o la paga cada vez que la retira); si la publicación es una suscripción tildá Es una suscripción y si la publicación va sin cargo, tildá dicha opción.
Para que el programa procese correctamente la publicación, deberás ingresar los períodos en que la publicación está habilitada. Para ello cuando das de alta una publicación, automáticamente en el primer par de fechas figurará tildada la opción “Desde” con el día de inicio.
Tip. Si querés indicar que un determinado día el cliente NO LLEVA cierta publicación, en el campo Cantidad deberá ingresar -1 en vez de 1, así el programa resta la publicación para ese día.
Presioná Aceptar.
Carga de una venta Extra. Si la cantidad entregada es distinta de 1, modificala; seleccioná la publicación (aprendé cómo hacerlo en Cómo buscar eficientemente una publicación dentro de NewsPaper); corregí de ser necesario el número de edición y la fecha de la venta.
Tip. Si un cliente suspendió por un día una publicación y querés reintegrarle el dinero mediante una venta extra en negativo, en el campo Cantidad deberás ingresar -1.
Presioná Aceptar.
Cómo suspendo una publicación a un cliente
Hacé clic en el botón Carga de publicaciones por cliente o accedé desde el menú Facturación | Carga de publicaciones por cliente. Se abrirá una ventana para que ingreses la dirección del cliente (aprendé más en Cómo buscar eficientemente un cliente dentro de NewsPaper).
Si querés suspender una sola publicación: Seleccioná la publicación que deseas suspender pintándola y presioná el botón Lápiz (también puede seleccionarla haciendo dobleclic sobre ella). Tildá el primer campo “Hasta” disponible e indicá la fecha en que entregarás por última vez la publicación al cliente.
Presioná Aceptar.
Si querés suspender todas las publicaciones: Hacé clic en el botón Suspender o habilitar todas las publicaciones. Indicá el último día en que el cliente recibe publicaciones y ya sabe cuándo retoma el cliente, tildá dicha opción e indicá el día de retome.
Presioná Aplicar.
Cómo habilito una publicación suspendida en un cliente
Hacé clic en el botón Carga de publicaciones por cliente o accedé desde el menú Facturación | Carga de publicaciones por cliente. Se abrirá una ventana para que ingreses la dirección del cliente (aprendé más en Cómo buscar eficientemente un cliente dentro de NewsPaper).
Seleccioná la publicación que deseas habilitar pintándola y presioná el botón Lápiz (también podés seleccionarla haciendo dobleclic sobre ella). Tildá el primer campo “Desde” disponible que no esté tildado e indicá la fecha en que comenzarás a entregar nuevamente la publicación al cliente.
Presioná Aplicar.
Cómo elimino una publicación a un cliente
Hacé clic en el botón Carga de publicaciones por cliente o accedé desde el menú Facturación | Carga de publicaciones por cliente. Se abrirá una ventana para que ingreses la dirección del cliente (aprendé más en Cómo buscar eficientemente un cliente dentro de NewsPaper).
Cómo elimino una única publicación: Seleccioná la publicación que deseas eliminar pintándola y presioná el botón Tacho de basura. El programa te pedirá confirmación sobre la publicación que deseas eliminar. Presione Sí.
Cómo eliminar varias publicaciones: Seleccioná una de las publicaciones que deseas eliminar. Presioná la tecla Control o CTRL y sin soltarla hacé clic sobre el resto de las publicaciones que querés eliminar. El programa te pedirá confirmación para eliminar todos los items seleccionados. Presioná Sí.
Cómo borrar todos los datos de un cliente cuando hay un nuevo cliente en un domicilio
Por precaución antes de borrar nada realizá una copia de seguridad.
Hacé clic en el menú Facturación | Asistente: Nuevo cliente, viejo domicilio.
Hacé clic en el botón Lupa. Se abrirá una ventana para que ingreses la dirección a modificar (aprendé más en Cómo buscar eficientemente un cliente dentro de NewsPaper).
Ingresá opcionalmente el Alias o el Nombre e indicá la fecha en que comienza el cliente y la periodicidad de facturación (Mensual, Quincenal o Semanal). Presioná Aceptar.
Los datos específicos del anterior cliente que habitaba en ese domicilio seleccionado se eliminarán (cuenta corriente, consumo, última liquidación) y se modificará el domicilio con los datos del nuevo cliente, conservando el repartidor, el orden de reparto para cada día de la semana y otros datos del domicilio.
Cómo marco un día como feriado
Accedé desde Archivos | Días feriados que SÍ hay diarios.
Presione el botón +.
Si aparece la advertencia “Atención: No hay diarios seleccionados. Presione el botón seleccionar diarios y marque los diarios que Ud. recibe” el programa todavía no conoce cuales son los diarios que llegan a tu parada. Esto es porque además de haber diarios locales de distintos puntos del país en la base de datos, también hay otros ítems marcados como “diarios” (por ejemplo correas, suplementos, etc.).
En este caso presioná el botón Aceptar, presioná el botón Seleccionar diarios y pintá uno a uno todos los ítems que son diarios que llegan al puesto. Finalmente presioná Cerrar (si te falta o sobra alguno podés repetir esta operación tántas veces como necesites).
Ingresá la fecha y el motivo del feriado.
Importante: Si recibís el servicio de Carga remota de datos, los importes de los feriados se actualizarán automáticamente. Si no tenés este servicio, deberás ingresar el incremento por cada publicación (por ejemplo si un diario vale $ 200.- y el feriado vale $ 240.- el incremento es $ 40.-).
Para hacerlo dejá tildado el campo Incrementar automáticamente el precio de tapa de los diarios y por cada diario que sufra incremento ingresá solo el incremento. Finalizá pulsando Aceptar.
NewsPaper va a incrementar el diario para el feriado y automáticamente colocará el precio normal desde el mismo día de la próxima semana al feriado.
Cómo calculo diariamente la deuda de un cliente
En NewsPaper no es necesario calcular todos los días la deuda de un cliente, ya que a fin de mes (para los clientes Mensuales) o fin de quincena o semana se debe hacer el cálculo por el período.
Al margen de esto, si querés saber cuánto debe el cliente desde el día 1 de este mes hasta hoy, podés conocer este dato haciendo clic en el botón Ultimas liquidaciones o accediendo desde el menú Facturación | Ver últimas liquidaciones. Se abrirá una ventana para que ingreses la dirección del cliente (aprendé más en Cómo buscar eficientemente un cliente dentro de NewsPaper).
Hacé clic en el botón Consumo del mes hasta hoy.
El programa hará los cálculos de cuánto consumió el cliente dese el día 1 hasta hoy y presentará la información. Luego de esto, si lo deseas, podrá imprimir desde su correspondiente lugar un Resumen de consumo con talón o la Factura para entregar al cliente.
Cómo facturo a uno o todos los clientes
Para poder saber lo que el/los clientes deben, NewsPaper tiene que hacer el cálculo de la liquidación. Hacé clic en el botón Calcular las liquidaciones o accedé desde el menú Facturación | Calcular liquidación. Seleccioná el rango de clientes para los que querés realizar el cálculo (por ejemplo Todos los clientes o uno solo, en cuyo caso deberás presionar el botón Lupa y seleccionar el cliente (aprendé más en Cómo buscar eficientemente un cliente dentro de NewsPaper). Presioná el botón Adelante. Indicá la periodicidad para la que deseas hacer el cálculo (mensuales, quincenales o semanales). Si deseaS hacer el cálculo para más de una periodicidad deberás repetir estos pasos varias veces seleccionando en cada ocasión una periodicidad distinta.
Cómo facturo a uno o todos los clientes
Para poder saber lo que el/los clientes deben, NewsPaper tiene que hacer el cálculo de la liquidación.
Hacé clic en el botón Calcular las liquidaciones o accedé desde el menú Facturación | Calcular liquidación.
Seleccioná el rango de clientes para los que querés realizar el cálculo (por ejemplo Todos los clientes o uno solo, en cuyo caso deberás presionar el botón Lupa y seleccionar el cliente (aprendé más en Cómo buscar eficientemente un cliente dentro de NewsPaper).
Presioná el botón Adelante.
Indicá la periodicidad para la que deseas hacer el cálculo (mensuales, quincenales o semanales). Si deseaS hacer el cálculo para más de una periodicidad deberás repetir estos pasos varias veces seleccionando en cada ocasión una periodicidad distinta.
Indicá en los controles de fechas al lado de la periodicidad seleccionada las fechas desde/hasta del cálculo. Es importante saber que ambas fecha se incluyen en el cálculo.
Presioná Iniciar.
Una vez terminado el análisis y cálculo, la ventana se cerrará. El resultado lo podés ver accediendo al botón Ultimas liquidaciones o en formato de reporte en Reportes | Ultimas liquidaciones y si está todo bien, podrás imprimir los resúmenes de consumo o generar las facturas.
Aclaración: En NewsPaper podés calcular y recalcular todas las veces que quieras. Cada vez que lo hagas, se borrará la última información grabada en Ultimas liquidaciones y se volverán a escribir los nuevos cálculos de últimas liquidaciones, con lo cual si observas algún error, podés ir al consumo del cliente, subsanar el error, volver a hacer el cálculo de la liquidación para el cliente y verificar en Ultimas liquidaciones si el error fue corregido.
Los cálculos y recálculos no afectan la cuenta corriente de los clientes.
Cómo facturo si no tengo el stock cargado
Si cargás el stock o se carga todos los días automáticamente a través de la información proporcionada por nuestro servicio de carga remota, vas a poder facturar sin inconvenientes de acuerdo a la llegada de las publicaciones. Pero tenés que saber que en NewsPaper no es necesario tener que cargar el stock para poder facturar.
¿Cómo?
Para que el programa facture “automáticamente” sin importar qué stock tenés de las publicaciones que consumen tus clientes, todas las publicaciones deben tener periodicidad automática. Presioná el botón Publicaciones o accedé desde Archivos | Publicaciones, buscá la publicación y presioná el botón Lápiz.
El campo Periodicidad debe adoptar una de estas reglas:
- Si es un diario siempre dirá “Diario (automático)” por lo cual no debes cambiar nada.
- Si es una publicación mensual debe decir “Mensual (automática)”. Se cobrará 1 publicación por mes. Para indicarle cual es el día en que salió esta publicación, modificá el día que llegó la publicación ingresándolo en el campo que se encuentra a la derecha de la flecha. Esto servirá también para el listado de reparto y el reparto en la APP del celular. En el campo Frecuencia debe decir “Sin día determinado”.
- Si es una publicación quincenal debe decir “Quincenal (automática)”. Se cobrarán 2 publicaciones por mes. Para indicarle cuales son los días en que salió esta publicación, modificá los días en que llegó la publicación ingresándolos en los campos que se encuentran a la derecha de la flecha. Esto servirá también para el listado de reparto y el reparto en la APP del celular. En el campo Frecuencia debe decir “Sin día determinado”.
- Si es una publicación semanal debe decir “Semanal (automática)” y en el campo Frecuencia debes indicar el día en que llega la publicación. Se cobrarán tantas publicaciones como semanas haya en el mes.
- Si es una publicación catorcenal (por ejemplo fascículos que salen viernes por medio), debes tildar el control Es catorcenal y presionar Configurar. Se abrirá una ventana donde tenés que indicar la cantidad de fascículos que tiene la colección y cual es el primer día que comienza a salir la colección. Luego presioná Aplicar. Observarás que en el campo Periodicidad figura “Quincenal (no automática)” y en Frecuencia aparece el día de salida de la colección. Esto no importa, ya que el programa entiende que es una publicación Catorcenal. Se cobrarán, semana por medio.
Por último presioná Aceptar para guardar los cambios.
Cómo facturo si mi distribuidora no carga los paquetes
Referite a Cómo facturo si no tengo el stock cargado, donde se detalla cómo facturar automáticamente aunque tu distribuidora no cargue sus paquetes.
Cómo genero el reparto para verlo en el celular
Configurá la primera vez la App del celular y NewsPaper. Mirá cómo se hace en Cómo configurar la APP del celular para los repartos.
Luego, cada vez que presiones el botón bicicleta y generes un listado de reparto, la información se trasmitirá automáticamente a tu celular y al de sus repartidores.
No hay límites de celulares, por lo que cada repartidor podrá llevar en su celular SU REPARTO, porque la APP le va a preguntar “quién sos”.
Y vos como dueño también podés ver en tu celular el reparto diario.
Aclaración: En la APP solo se puede ver el reparto del día, ni el del día anterior ni del día siguiente.
Cómo imprimo los resúmenes de consumo
Hacé clic en el botón Impresión de Resúmenes con avisos y talón o accedé desde el menú Reportes | Resúmenes y facturas | Resúmenes de consumo con avisos y talón.
Seleccioná si querés imprimir los resúmenes para todos los clientes o para un solo cliente, en cuyo caso deberás ingresarlo desde el botón Lupa (se abrirá una ventana para que ingreses la dirección del cliente (aprendé más en Cómo buscar eficientemente un cliente dentro de NewsPaper).
Normalmente se podrán ver los resúmenes por pantalla y luego imprimirlos en papel. Si deseas generar un archivo PDF hacé clic en el botón Monitor/Impresora.
Si querés cambiar temporariamente las leyendas que se imprimen al pie del resumen, podés hacerlo desde esta ventana. Si deseas cambiarlas permanentemente, presioná el botón Configurar y modificá desde allí las leyendas.
Presioná Iniciar.
Muy importante! Al presionar Iniciar se irán generando los resúmenes de consumo, los cuales luego se presentarán en el monitor. Paralelamente a esto, se guardarán las deudas de los resúmenes en la cuenta corriente de los clientes. La rutina elimina los resúmenes guardados en los últimos 3 días y guarda los nuevos resúmenes, con lo cual, si deseás reimprimir un resúmen dentro de los 3 últimos días de generado el anterior, la rutina eliminará el viejo resúmen por vos. Si pasaron más de 3 días, primero deberás eliminar el viejo resúmen desde la cuenta corriente del cliente, ya que de lo contrario, en la misma quedarán el resúmen viejo y el actual.
Los resúmenes se imprimirán en forma apaisada sobre una hoja A4. NewsPaper genera 2 resúmenes por hoja, los cuales incluyen una sección con aviso de pago, el resúmen y un talón de control para uso interno.
El talón incorpora un código de barras para que cuando cargues el pago, si tenés un lector de código de barras, puedas hacerlo más ágilmente.
Cómo imprimo las facturas en papel
Importante: Si las facturas que querés imprimir son FACTURAS ELECTRÓNICAS, lee su operatoria en Cómo genero, imprimo y envío por mail facturas electrónicas. Si las facturas que imprimís son un modelo preimpreso elaborado por una imprenta, seguí leyendo aquí.
Hacé clic en el botón Impresión de Facturas o accedé desde el menú Reportes | Resúmenes y facturas | Facturas / facturas electrónicas.
Tip: NewsPaper te ofrecerá facturas en papel o electrónicas de acuerdo a lo que hayas definido en la configuración del sistema.
Seleccioná si deseas imprimir las facturas para todos los clientes o para un solo cliente, en cuyo caso deberá ingresarlo desde el botón Lupa (se abrirá una ventana para que ingreses la dirección del cliente (aprendé más en Cómo buscar eficientemente un cliente dentro de NewsPaper).
Normalmente se podrán ver las facturas por pantalla y luego imprimirlas en papel.
Si deseas cambiar las leyendas del pie de las facturas por única vez, podés hacerlo desde esta ventana. Si querés cambiarlas permanentemente, presioná el botón Configurar y modificá las leyendas desde la ventana de configuración.
Presioná Iniciar para generar las facturas.
Muy importante! Al presionar Iniciar se irán generando las facturas, las cuales se presentarán en el monitor. Paralelamente a esto, se guardarán las deudas de las facturas en la cuenta corriente de los clientes. La rutina elimina las facturas guardadas en los últimos 3 días y guarda las nuevas facturas, con lo cual, si querés reimprimir una factura dentro de los 3 últimos días de generada la anterior, la rutina eliminará la vieja factura por vos. Si pasaron más de 3 días, primero deberás eliminar la vieja factura desde la cuenta corriente del cliente, ya que de lo contrario, en la misma quedarán la factura vieja y la actual.
Tip: NewsPaper tiene un modelo predeterminado de factura en formato A4 con original y copia. Si tenés un modelo diferente, deberás acercarnos dos o tres originales para que personalicemos tu NewsPaper con el modelo de factura que tenés. La personalización insume aproximadamente 15 días de trabajo y tiene un costo adicional.
Cómo genero, imprimo y envío por mail facturas electrónicas
Para aquellos clientes que te pidan factura electrónica, en vez de ir a la Web de AFIP y hacer una a una las facturas podés hacerlo con NewsPaper debido a que puede generar facturas electrónicas en forma ágil y práctica porque tiene todos los datos para hacerlo (clientes, cálculo de liquidación, etc.). Además, las facturas se registran automáticamente con tu CUIT en AFIP, con lo cual todo es mucho más simple.
Primero tenés que solicitar un certificado digital y seguir unos pasos previos. En el disco de tu computadora, en C:\NewsPaper disponés de un documento llamado Facturas_electronicas.pdf en el cual se detallan todos y cada uno de los pasos para que puedas configurar la aplicación y que comiences a emitirlas desde NewsPaper.
Cómo cargo una deuda anterior a un cliente
NewsPaper lleva la cuenta corriente de los clientes en forma automática. Si un cliente arrastra deuda de un mes para otro, el programa incluirá la deuda en el próximo resúmen o factura.
Si deseas cargar una deuda anterior que el cliente arrastra desde un momento anterior a la utilización de NewsPaper, presioná el botón Carga rápida de deudas o accedé al menú Facturación | Cuentas corrientes de los clientes | Carga rápida de deudas.
Para seleccionar el cliente podés hacerlo de dos maneras:
Con código de barras: En el campo Cliente pasá el lector de códigos de barras por las barras impresas en el talón de control del resúmen de consumo impreso o en la factura.
Seleccionando el cliente: Presioná el botón Lupa. Se abrirá una ventana para que ingreses la dirección del cliente (aprendé más en Cómo buscar eficientemente un cliente dentro de NewsPaper).
Una vez seleccionado el cliente se mostrará su saldo actual. Indicá la fecha de la deuda y el importe. Podés ingresar algún texto en el campo Observaciones.
Presioná Aceptar.
Cómo le cargo rápidamente un pago a un cliente
Presioná el botón Carga rápida de pagos cta. cte. o accedé al menú Facturación | Cuentas corrientes de los clientes | Carga rápida de pagos.
Para seleccionar el cliente podés hacerlo de dos maneras:
Con código de barras: En el campo Cliente pasá el lector de códigos de barras por las barras impresas en el talón de control del resúmen de consumo impreso o en la factura.
Seleccionando el cliente: Presioná el botón Lupa. Se abrirá una ventana para que ingreses la dirección del cliente (aprendé más en Cómo buscar eficientemente un cliente dentro de NewsPaper).
Una vez seleccionado el cliente se mostrará su saldo actual. Indicá la fecha del pago, el importe que abonó y la forma de pago. Podés ingresar texto adicional en el campo Observaciones.
Presioná Aceptar.
Este pago irá a la cuenta corriente del cliente e ingresará a la caja. Si deseas modificarlo o eliminarlo, deberás hacerlo exclusivamente desde la cuenta corriente del cliente (no desde la caja!). Una vez realizada la acción, el cambio se verá reflejado automáticamente en la caja.
Cómo veo la cuenta corriente de un cliente
Presioná el botón Cta. cte. del cliente o accedé al menú Facturación | Cuentas corrientes de los clientes | Cuenta corriente del cliente.
Se abrirá una ventana para que ingreses la dirección del cliente (aprendé más en Cómo buscar eficientemente un cliente dentro de NewsPaper).
Verás la cuenta corriente, el saldo del cliente, deudas, pagos y podrá ingresar, modificar, eliminar o imprimir los movimientos.
Cómo veo las deudas de todos los clientes al mismo tiempo
Luego que hayas generado los resúmenes de consumo o las facturas (estos documentos generan la deuda en la cuenta corriente de los clientes), movete a Reportes | Cuentas corrientes de los clientes | Saldos de los clientes.
Presioná Iniciar.
Verás las deudas de los clientes, el total que deben y un botón Print para imprimir el reporte.
Cómo genero el orden de ruteo de los repartidores
Primero tenés que dar de alta los clientes dentro de NewsPaper. Luego, accedé al menú Archivos | Orden de ruta de los repartidores.
Seleccioná un repartidor y un día (por ejemplo Lunes). Presioná Traer ruteo. Presioná Modificar ruteo.
Verás una ventana con dos listas. A la izquierda están los clientes que todavía no están con orden generado. A la derecha, los clientes ordenados por ruteo.
Para pasar un cliente desde la lista de la izquierda hacia la derecha presioná el botón >. El cliente se ubicará en el último lugar de la lista.
Si deseas colocar un cliente en otro lugar que no sea el final de la lista, seguí estos pasos:
Seleccioná el cliente de la lista de la izquierda, hacé clic en la lista de la derecha sobre el cliente que desea colocar encima el cliente que está analizando y finalmente presioná el botón >. El cliente se ubicará encima del cliente que seleccionaste en la lista de la derecha.
Cuando finalices el ordenamiento, presioná Aceptar.
Importante: Estas acciones generarán el orden de ruteo para un repartidor-día. Deberás rutear los 7 días de la semana. Para ello, cuando vuelvas a la ventana principal presioná Otro repartidor/día, modificá el día que deseas rutear, presioná Traer ruteo y luego Modificar ruteo. Para evitar tener que rutear a mano nuevamente todos los clientes, presioná Copiar desde otro día, seleccione el día desde el cual querés copiar la info y presioná Aceptar. Finalmente presioná el otro botón Aceptar para confirmar el orden de ruteo nuevo (el cual podrás modificarlo a tu gusto).
Tip. Qué estrategia tomar: Para armar un correcto y eficiente orden de ruteo, pensá que todos los clientes consumen mercadería todos los días aunque así no fuera. De esta forma podrás armar exactamente el camino por el que “debería” pasar el repartidor si el día analizado habría que repartir a todos los clientes.
De esta forma estás creando el orden de ruteo y cuando generes el listado de reparto saldrán en este orden solo los clientes que el día analizado tengan una publicación habilitada para entregar. Si por ejemplo un cliente hoy no consume un diario de miércoles pero desde la semana próxima sí lo hará, con solo dar de alta el diario en la ficha del cliente el programa sabrá en qué orden debe colocarlo dentro del listado de reparto.
Cómo armo el listado de reparto
El listado de reparto se genera automáticamente con los consumos que están habilitados para el día analizado.
Presioná el botón Listado de reparto o bien accedé desde el menú Reportes | Listados de reparto | Listado de reparto.
El listado tiene una configuración por defecto, pero como es altamente personalizable, podés presionar Configurar para incluir las opciones de tu preferencia.
Para aprender para qué es cada opción, referite al archivo Listado de reparto.Pdf que se encuentra en la carpeta de tu computadora en C:\NewsPaper. Allí encontrarás toda la información.
Tené en cuenta que el listado puede ser ordenado alfabéticamente por calle o por orden de ruteo. Si querés imprimir con esta última opción, previamente deberás armar el orden de reparto (mirá Cómo genero el orden de ruteo de los repartidores).
Indicá el día de reparto. Normalmente se podrá ver el listado por pantalla y luego imprimirlo en papel. Si deseas generar un archivo PDF hacé clic en el botón Monitor/Impresora.
Presioná Iniciar.
Importante: También tenés la posibilidad de ver el listado de reparto en tu celular y el de tus repartidores (cada uno puede ver su propio listado de reparto). Presioná el botón Ver cómo para aprender cómo generarlo. Cada vez que generes el listado de reparto, unos segundos después podrás verlo en el celular sin tener que realizar ninguna acción adicional en NewsPaper.
Cómo armo el listado de reparto
El listado de reparto se genera automáticamente con los consumos que están habilitados para el día analizado.
Presioná el botón Listado de reparto o bien accedé desde el menú Reportes | Listados de reparto | Listado de reparto.
El listado tiene una configuración por defecto, pero como es altamente personalizable, podés presionar Configurar para incluir las opciones de tu preferencia.
Para aprender para qué es cada opción, referite al archivo Listado de reparto.Pdf que se encuentra en la carpeta de tu computadora en C:\NewsPaper. Allí encontrarás toda la información.
Tené en cuenta que el listado puede ser ordenado alfabéticamente por calle o por orden de ruteo. Si querés imprimir con esta última opción, previamente deberás armar el orden de reparto (mirá Cómo genero el orden de ruteo de los repartidores).
Indicá el día de reparto. Normalmente se podrá ver el listado por pantalla y luego imprimirlo en papel. Si deseas generar un archivo PDF hacé clic en el botón Monitor/Impresora.
Presioná Iniciar.
Importante: También tenés la posibilidad de ver el listado de reparto en tu celular y el de tus repartidores (cada uno puede ver su propio listado de reparto). Presioná el botón Ver cómo para aprender cómo generarlo. Cada vez que generes el listado de reparto, unos segundos después podrás verlo en el celular sin tener que realizar ninguna acción adicional en NewsPaper.
SOBRE EL INVENTARIO Y EL STOCK DE PUBLICACIONES
Por qué en el remito algunas publicaciones están en color rojo y no puedo modificarlas
EXCLUSIVO PARA EL SERVICIO DE CARGA REMOTA DE DATOS (esta información se carga vía Internet en tu computadora todos los días)
Las publicaciones que en el remito figuran en rojo son aquellas que en forma anticipada se anuncian que van a llegar en los próximos días a tu puesto.
Al no haber llegado las publicaciones todavía, estas no pueden ser modificadas porque técnicamente no existen.
Cómo modifico la carga del stock
Presioná el botón Carga y consulta de remitos o accedé desde Inventario | Remitos.
Seleccioná el distribuidor.
Seleccioná el remito que querés modificar.
Buscá la publicación dentro del remito, seleccionala y pulsá el botón Lápiz. En el campo Cantidad figura la cantidad recibida de esa publicación. Modificala y presioná Aceptar.
Cómo modifico un código de barras
Presioná el botón Carga y consulta de remitos o accedé desde Inventario | Remitos.
Seleccioná el distribuidor.
Seleccioná el remito que querés modificar.
Buscá la publicación dentro del remito, seleccionala y pulsá el botón Lápiz.
Presioná el botón Actualizar código de barras. Sobre el campo Nuevo ingresá el nuevo código de barras utilizando para ello el lector y pulsá Aceptar.
Finalmente pulsá en la otra ventana Aceptar.
Cómo realizo una venta al paso
Presioná el botón Venta contado con lector o accedé desde Inventario | Ventas por mostrador.
Utilizá el lector para pasarlo sobre el código de barras de la publicación que estás vendiendo. La publicación se bajará del stock y la venta ingresará a la caja y turno que se encuentran abiertos.
Esta ventana tiene otros usos muy prácticos como los botones de acceso rápido a las publicaciones más utilizadas, vender más de una publicación a una misma persona conociendo el total y el importe a devolver, cargar una venta extra a un cliente, cargar un pago de un cliente, consultar precios, etc.
Para aprender a utilizar esta ventana, referite al archivo Ventas por mostrador.Pdf que se encuentra en el disco de tu computadora en la carpeta del programa: C:\NewsPaper
Por qué cuando uso un lector de código de barras tengo que apretar la tecla TAB para cargar la publicación
Porque el lector de código de barras no está bien programado. Solicitá a un técnico que lo programe para que luego de leer el código de barras de una publicación envíe automáticamente el carácter TAB.
Los lectores que comercializamos ya vienen programados con esta característica tan práctica, con lo cual lo único que tenés que hacer para registrar una venta es pasar el lector por el código de la publicación. Nada más.
Por qué cuando uso un lector de código de barras no lee el número de edición
Porque el lector de código de barras no está bien programado. Solicitá a un técnico que lo programe para que lea los dos códigos que tienen las publicaciones, los cuales identifican a la publicación y al número de edición.
Los lectores que comercializamos ya vienen programados con esta característica tan práctica, con lo cual lo único que tenés que hacer para registrar una venta es pasar el lector por el código de la publicación y el programa conocerá también el número de edición. Simple.
Por qué cuando uso un lector de código de barras hay publicaciones que no las lee
Salvando las excepciones como por ejemplo el celofán que recubre las revistas, códigos de barras rotos, etc.; generalmente sucede porque el código de barras está impreso en un tamaño muy pequeño y hay ciertos lectores que no identifican esos códigos tan compactos.
Utilizá un lector de primera marca y tecnología láser que pueda leer códigos compactos.
Cómo reviso el stock de una publicación
Presioná el botón Inventario de una publicación o accedé desde Inventario | Inventario actual de una publicación.
Seleccioná la publicación ya sea mediante el lector de códigos de barras o presionando el botón Lupa.
Verás el stock de la edición actual. Podés revisar el stock de ediciones anteriores presionando los botones para incrementar o decrementar el número de edición o bien ingresando manualmente el número de edición a revisar.
Por qué cuando reviso el stock veo publicaciones con fechas del año pasado
Porque el año pasado no descargaste el stock de esa publicación. Esto ocurre exclusivamente con los diarios, porque los diarios año a año conservan el mismo número de edición, el cual es incremental comenzando a principios de año.
Para solucionarlo mandanos un mail a soporte@Lss.com.ar y nos conectaremos con tu base de datos para corregir el tema.
Cómo veo las novedades de las próximas 48 horas de tus paquetes
EXCLUSIVO PARA EL SERVICIO DE CARGA REMOTA DE DATOS (esta información se carga vía Internet en tu computadora todos los días)
Presioná el botón Novedades de las próximas 48 hs. (botón celeste) o accedé desde Reportes | Novedades de las próximas 48 hs.
Seleccioná la fecha y el paquete que deseas revisar.
Si querés guardarlo en PDF hacé clic en el botón Monitor/Impresora.
Presioná Iniciar.
Cómo veo el resumen de las próximas 48 horas de tus paquetes
EXCLUSIVO PARA EL SERVICIO DE CARGA REMOTA DE DATOS (esta información se carga vía Internet en tu computadora todos los días)
Presioná el botón Resúmen de las próximas 48 hs. (botón verde) o accedé desde Reportes | Resúmen de cuentas de las próximas 48 hs.
Seleccioná la fecha y el paquete que deseas revisar.
Si querés guardarlo en PDF hacé clic en el botón Monitor/Impresora.
Presioná Iniciar.
Cómo veo las devoluciones de las próximas 48 horas de tus paquetes
EXCLUSIVO PARA EL SERVICIO DE CARGA REMOTA DE DATOS (esta información se carga vía Internet en tu computadora todos los días)
Presioná el botón Devoluciones de las próximas 48 hs. (botón rojo) o accedé desde Reportes | Devoluciones de las próximas 48 hs.
Seleccioná la fecha y paquete que deseas revisar.
Si querés guardarlo en PDF hacé clic en el botón Monitor/Impresora.
Presioná Iniciar.
Cómo veo las suscripciones que debo entregar
EXCLUSIVO PARA EL SERVICIO DE CARGA REMOTA DE DATOS (esta información se carga vía Internet en tu computadora todos los días)
Presioná el botón Entrega de suscripciones (botón amarillo con la leyenda SUS) o accedé desde Reportes | Listados de suscripciones | Entregas de suscripciones.
Seleccioná la fecha de entrega.
Si querés guardarlo en PDF hacé clic en el botón Monitor/Impresora.
Presioná Iniciar.
SOBRE LA CAJA
Cómo abrir una nueva caja del día
En NewsPaper siempre hay una caja abierta para un día y turno. Todo lo que ingresa se registrará en la caja que se encuentra abierta.
Al entrar al programa, si se detecta que hoy es un día diferente al de la caja abierta, se sugiere cambiar la caja por la del día de hoy.
Si esto no aparece, es porque la opción no está seleccionada dentro de la Configuración del programa. En este caso presioná el botón Nuevo turno de caja para que aparezca el asistente de cambio de día/turno de caja.
Hacé clic en Cambiar, confirmá la fecha y turno de la nueva caja por abrir y el cambio inicial con que abrís la caja. La cantidad de turnos disponibles o si arranca con un saldo fijo o variable lo podés configurar desde la Configuración del programa.
Importante: Por seguridad NewsPaper no permite crear cajas con fechas anteriores a la caja abierta, por lo tanto prestá atención a la fecha que seleccionarás como nueva caja.
Presioná Aceptar.
Luego de esto, lo que sucede es que se cierra la caja que estaba abierta y se abre la nueva caja, para lo cual te mostrará un arqueo de caja con el dinero que podés retirar o reponer.
Asimismo, si tenés diferencias de dinero entre el importe que indica NewsPaper y la plata existente en la gaveta de la caja, podés ingresar el importe de diferencia, el motivo (sobrante o faltante de dinero) y algunas observaciones. Si ingresas datos aquí, presioná Guardar diferencia para que posteriormente puedas generar un reporte de Diferencias de caja. En otro caso presioná Cerrar.
En la barra de status inferior de NewsPaper el programa te mostrará la fecha y turno de la caja abierta.
Cómo cerrar la caja del día
En NewsPaper siempre hay una caja abierta para un día y turnos determinado, por lo tanto para poder cerrar la caja del día, deberás abrir la caja de un nuevo día/turno.
Esta acción cerrará la caja del día y abrirá una nueva caja. Podés conocer más en Cómo abrir una nueva caja del día.